最近何かと話題になることが多いObsidianの基本や使い方についてまとめました。Obsidianの特徴や用語集、Tips、覚えておくと役立つキーボードショートカットなどを紹介しています。
Obsidianとは
Obsidianは、Markdownで情報を管理することができる情報管理ツールです。いわゆるノートツールやメモツールの1つと言えますが、これまでのツールとは一味違った機能や設計思想により話題を集めています。
→ Obsidian
Obsidianの特徴
情報管理ツールといえば、Notionなど人気のツールがたくさんありますが、その中でObsidianが注目されている理由には下記のようなものがあります。
- 双方向リンクを標準搭載
- グラフビューで関係性を可視化
- 豊富なプラグインでカスタマイズ可能
- 無料で利用可能
Obsidianの人気プラグインと実際に使ってみた感想は下記を参考にしてみてください。
Obsidian用語集
ノート
ノートとは、1つのmdファイルで構成されるページのことを指します。
保管庫(Vault)
保管庫(Vault)とは、Obsidianのファイルを保存しておくディレクトリのことです。基本的には1つで問題ないと思いますが、仕事とプライベートを分けたい場合などには複数保管庫を作成することでそれぞれ独立して管理することができます。
保管庫の切り替えは画面左下から行えます。
グラフビュー
ノート間のリンクを視覚的に表現する機能。ネットワーク図のように、ノートの関連性が一目で分かる。Obsidianの特徴的な機能の1つ。
Obsidianを使う上でのTips
関連ノートは[[]]でリンクを貼る
ObsidianはWikiリンクと呼ばれる形式でノート間のリンクを貼ることができます。リンクの記述方法は、「[[ノート名]]」のようにノート名の前後を角括弧で囲います。リンクを貼ったノートはワンクリックで表示することができ、グラフビューにも反映されるので関連性が分かりやすくなります。
タグで情報をグルーピングする
Obsidianは、「#タグ名」のようにタグを記述することができ、タグでグルーピングしたり検索したりすることが可能です。
複数端末での同期
Obsidianは基本的にローカルファイルで情報を管理するツールですが、下記の方法で複数端末での同期も可能です。
- Obsidian Sync(4ドル/月)
- Githubとの連携
- iCloud上に保存
iPhoneとMacを使っている人であれば、iCloud連携が最も手軽でおすすめです。Github連携は費用はかかりませんが、ファイルサイズの上限などが厳しいため使い込んでいると上限に達してしまい同期ができなくなってしまう可能性があります。
費用はかかりますが、Obsidian Syncを使えば手軽に管理することができ、かつバージョンヒストリーなども見れるようになるので誤って編集してしまった際などに元に戻すことも可能です。
Notionからのデータ移行
これまでNotionで情報を管理していた人がObsidianに乗り換えする場合、データ移行がおすすめです。Notion管理している情報をObsidianにデータ移行することで、これまで蓄積してきた情報をそのまま引き継ぐことができます。
Importerというプラグインが提供されていて、NotionでエクスポートしたデータをObsidianのImporterプラグイン経由でワンクリックで取り込みが行えます。
細かいフォルダ分けやファイル名などは手動で修正する必要がありますが、基本的には簡単にデータ移行することが可能です。
エディタのカスタマイズ
Obsidianでは、CSSを記述してエディタの見た目を調整することが可能です。valut/.obsidian/snippets というディレクトリを作成し、その中にcssファイルを配置します。
そして外観 → CSSスニペットから反映させたいcssファイルを有効化することで、エディタの見た目に反映されます。
コピペでの貼り付け
他のツールで書いたmdファイルの内容をObsidianに貼り付けする場合、普通にコピペすると余計な改行が挿入されてしまう場合があります。
これを避けたい場合、「Cmd + Shift + V」で貼り付けを行うことで、余計な改行が挿入されることなく、mdファイルの内容をコピペすることが可能。
Notionとの違い
情報管理ツールと言えばおそらく今一番人気が高いのはNotionだと思います。私自身、これまでNotionを使っていましたがObsidianが話題になっているのを見て使い始めました。
最初は似たようなツールかと思っていましたが、実際に使ってみると結構異なる点も多く、ObsidianとNotionの比較を行うために色々調べた結果を下記のページにまとめています。
おすすめの拡張機能
Obsidian Web Clipper
Obsidian Web Clipperを使えば、Chromeなどのブラウザから利用できる拡張機能で、ボタン1つでObsidianにWebページをクリップすることができます。
また、Dataviewというプラグインと組み合わせることでNotionのギャラリービューのようにきれいに一覧表示することもできます。
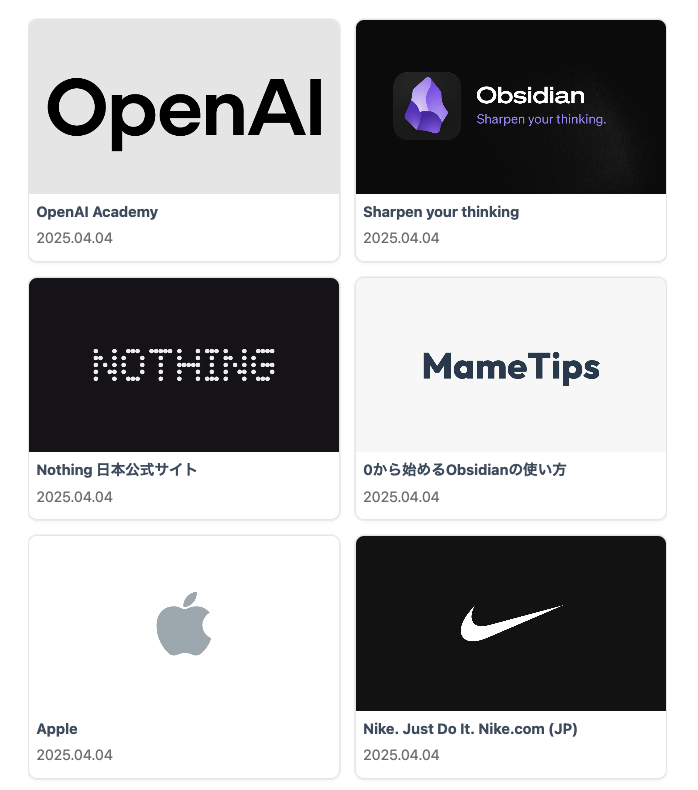
知っておくと便利なショートカット
Obsidianでよく使うキーボードショートカットを下記にまとめました。無理に使用する必要は無いですが、覚えておくと役立ちます。
| アクション | Mac | Windows |
|---|---|---|
| 新規ノート作成 | Command + N | Ctrl + N |
| グラフビューを表示 | Command + G | Ctrl + G |
| 新規タブを表示 | Command + T | Ctrl + T |
| 次のタブへ移動 | Control + Tab | Ctrl + Tab |
| 前のタブへ移動 | Control + Shift + Tab | Ctrl + Shift + Tab |
| クイックスイッチャーを開く | Command + O | Ctrl + O |
| リンクの挿入 | Command + K | Ctrl + K |
| コマンドパレットの表示 | Command + P | Ctrl + P |
| 新規ペインの表示 | Command + Shift + N | Ctrl + Shift + N |
| ノート内を検索 | Command + F | Ctrl + F |
おすすめのカスタマイズ
Obsidianをカスタマイズして使いやすくするための様々な情報を公開しています。気になるものがあれば、ぜひ参考にしてみてください。