Obsidianを使って情報を整理している方にとって、Web上の気になる記事や資料をスムーズに取り込めるかどうかは大きな課題です。毎回コピペして整形するのは、地味に手間がかかる作業ですよね。そんなときに便利なのが「Obsidian Web Clipper」。このツールを使えば、Webページの内容を簡単にObsidianに保存でき、情報の整理が驚くほどスムーズになります。
この記事では、Obsidian Web Clipperの導入方法から設定手順、便利な活用法までを丁寧に解説します。日々のリサーチや学びをもっと効率よく管理したい方は、ぜひ参考にしてください。
Obsidian Web Clipperとは
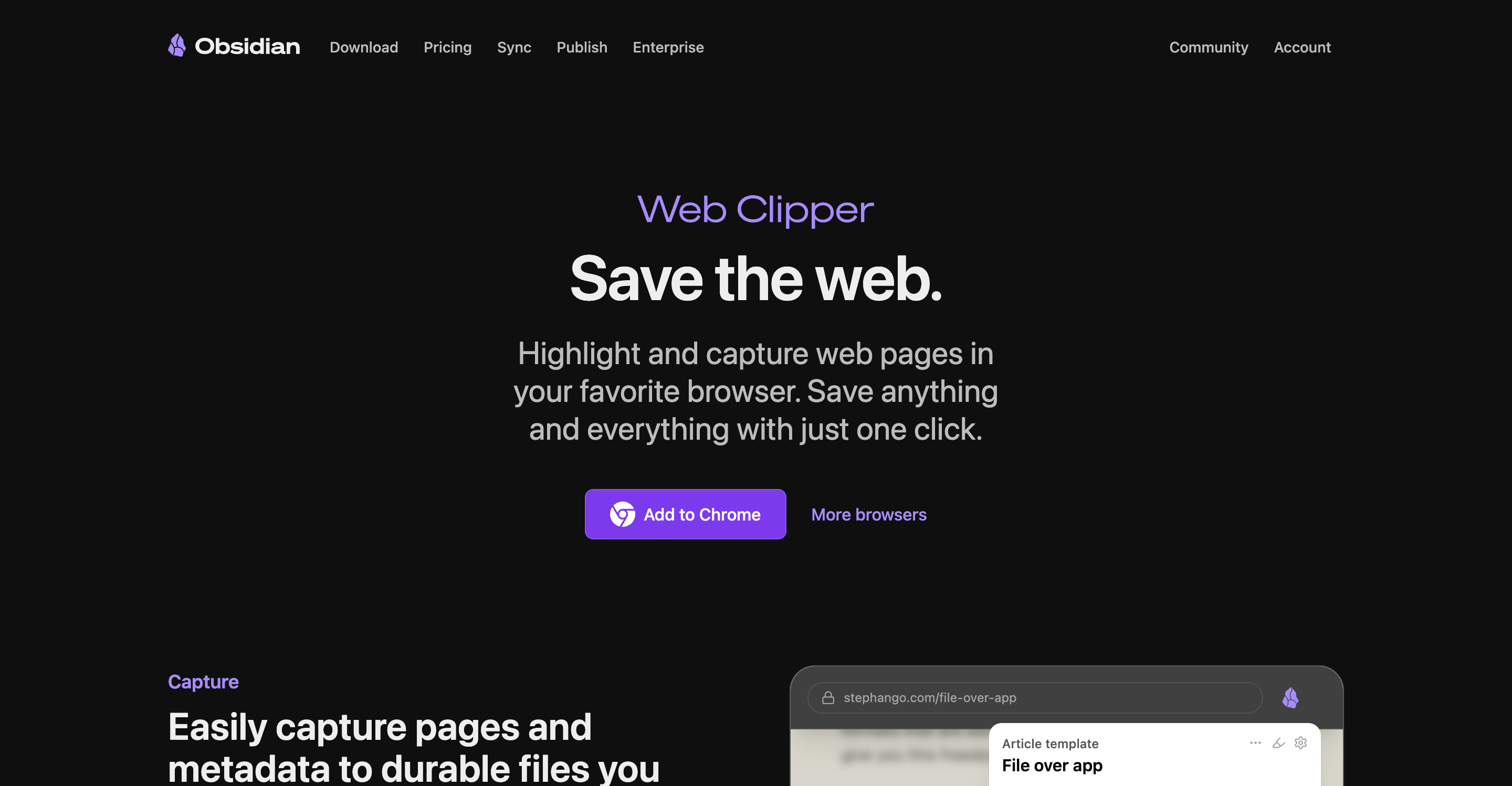
Obsidian Web Clipperは、WebページをObsidian上にクリップすることができるブラウザの拡張機能です。
Webクリップとは、インターネット上で見つけた情報を自分のノートやデジタルツールに保存すること。気になった記事や引用したい内容を、あとで見返せるようにストックしておくための手段です。
ObsidianはMarkdown形式でノートを管理できる強力なツールですが、Web上の情報を簡単に取り込める機能は標準では備えていませんが、Obsidian Web Clipperを使えば、ワンクリックで気になるページをObsidianのVault(ノートの保存場所)に保存できます。
これを活用することで、情報の集約・整理・検索がぐっと効率的になります。
Obsidian Web Clipperのインストール方法
Obsidian Web Clipperは、Google ChromeやFirefoxといった主要なブラウザに対応しています。特にChromeユーザーが多く、情報も充実しているため初心者にはChromeがおすすめです。
Obsidian Web Clipperへアクセスすると、使用しているブラウザごとにダウンロードページへのリンクがページ上部へ表示されるので、そこからダウンロード・インストールを行います。
ブラウザのツールバーにアイコンが追加されたら、インストール完了です。
初期設定とObsidianとの接続方法
Obsidian側での準備
Web Clipperが保存先として使うVaultのパスを確認しておきましょう。Obsidianの設定画面で、現在使っているVaultの場所を確認できます。
Web Clipperの設定画面で行うべきこと
- ブラウザ上のWeb Clipperアイコンをクリック。
- オプションまたは設定画面を開く。
- 保存先Vaultのパスを入力。
- 保存するファイルのフォーマットやテンプレートをここで指定できます。
使い方の基本:記事をクリップする手順
クリップしたいWebページを開いた状態で、Chromeであれば画面右上に表示されているObsidian Web Clipperのアイコンをクリックします。
デフォルトである程度Webページのクリップに必要な情報が設定されているので、「Obsidianに追加」を押すと、Obsidianが開いて新しいノートにクリップしたWebページの情報が保存されます。
テンプレートをカスタマイズすることで、取得する情報の内容や形式などを変更することができますが、基本的にデフォルトの状態で使用する形でも問題ないと思います。
おすすめの設定方法
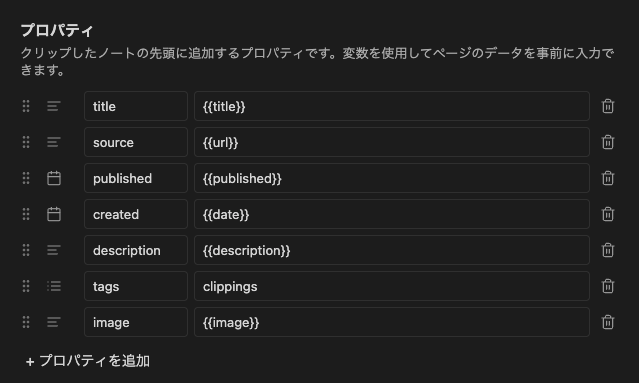
Obsidian Web Clipperは、テンプレートが用意されていてそれぞれテンプレートごとに取得する情報や形式をカスタマイズすることができます。
Authorは削除
デフォルトではAuthor(著者)の情報も保存されるようになっていますが、あまり必要ないことと、グラフビューで表示した時に著者の情報が表示されてしまって煩わしいので、取得しないように設定しています。
OGP画像の取得
デフォルトではOGP画像を取得するように設定されていませんが、これを取得するようにしておくと後でWebクリップの一覧画面などを作成する際に見やすくなるのでおすすめです。
プロパティと値は下記のように設定することで表示できるようになります。
- プロパティ :
image - 値 :
{{image}}
活用テクニック:効率的に情報を整理するには
Webクリップ一覧画面を作成する
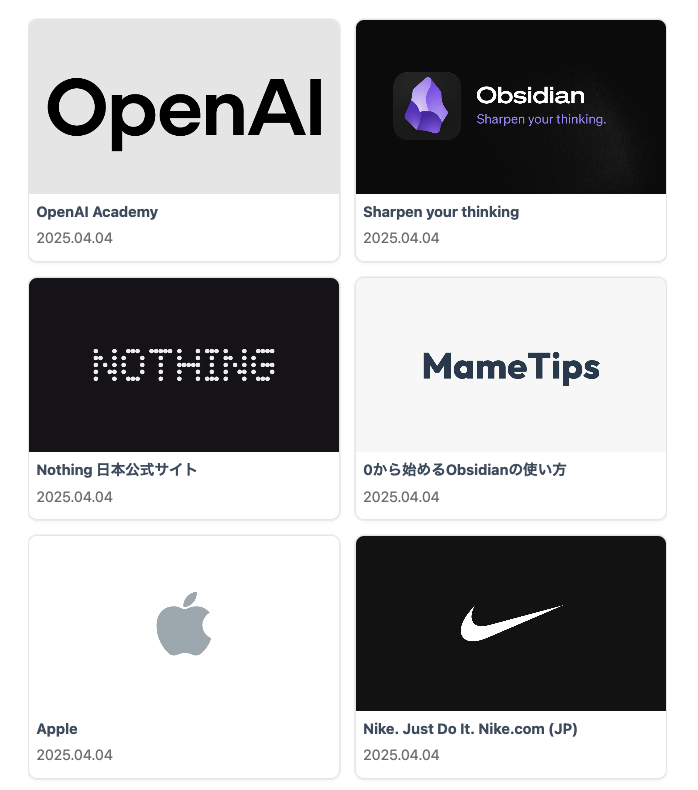
Obsidian Web Clipperで保存したクリップは、それぞれがノートとして作成されるのでNotionなどと比べると少し見づらく、後で見返した時に分かりづらいという課題があります。
しかし、Dataviewというプラグインを使うことでNotionと同様に様々なビューで表示することが可能。ギャラリービューで表示するための手順は下記のページにまとめてあります。
関連するノートからクリップにリンクを貼る
情報源などにWebクリップを使う場合は、ノートからそのWebクリップへのリンクを貼ることで情報のつながりを可視化することができ、Webクリップ側からはどのノートでその情報を取り扱ったかということがバックリンクを確認することで分かるようになります。
Obsidianはノート同士をリンクさせることで知識のネットワークを作り、第二の脳として活用することで強みを発揮します。Webクリップも積極的にリンクさせれば、知識をより分かりやすく管理することができます。
ショートカットキーの活用
ブラウザに設定されたショートカットキーを使えば、ページを開いたまま数秒で保存が完了します。頻繁に使う方は必ず設定しておきたいポイントです。
Macの場合、デフォルトでは下記のショートカットが有効になっています。
- Cmd + Shift + O → 開いているWebページをクリップ(確認あり)
- Option + Shift + O → 開いているWebページをクリップ(確認なし)
KindleのハイライトをObsidian Web Clipperで保存
Kindleを使って電子書籍を読んでいる方は、Obsidian Web Clipperを使ってハイライトした箇所をObisidianに保存することも可能です。
Webで検索すると、KindleリーダーのハイライトをObsidianに保存するためのテンプレートなども公開されているので、それを参考にして利用してみてください。
まとめ
情報収集の効率を格段に上げてくれるObsidian Web Clipper。日々のリサーチや学習、仕事のメモ整理に取り入れることで、Obsidianを“ただのメモ帳”から“知的資産の管理ツール”へと進化させることができます。まだ使ったことがない方は、ぜひ一度導入してみてください。